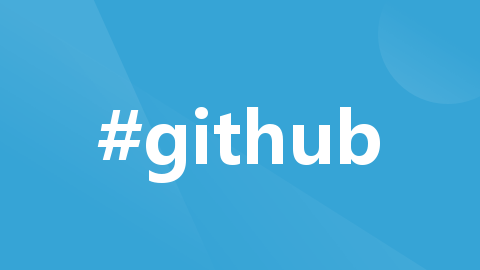
github Copilot的基本使用
简单的介绍相关的软件插件的使用
一.GitHub Copilot的基本介绍
GitHub Copilot 是由 GitHub 和 OpenAI 合作推出的一款代码自动补全工具,它基GPT(Generative Pre-trained Transformer)技术,可以为程序员提供实时的代码提示和建议。以下是 GitHub Copilot 的基本使用方法:
安装插件: 首先,确保你的开发环境支持 GitHub Copilot。目前支持的编辑器包括 Visual Studio Code 和 JetBrains 的一些 IDE(例如 IntelliJ IDEA、PyCharm 等)。你需要在支持的编辑器中安装 GitHub Copilot 插件。
配置语言和风格: 在使用 GitHub Copilot 之前,你可以选择所使用的编程语言和编码风格。在编辑器的设置中,你可以配置 Copilot 的语言和风格选项。
编写代码: 在编辑器中打开一个代码文件,开始编写代码。当你输入代码的时候,GitHub Copilot 会显示实时的代码建议。
选择建议: 在 Copilot 给出的建议中,你可以通过按下 Tab 键或者其他指定的快捷键来接受建议。Copilot 会生成一些可能的代码片段,你可以从中选择适合你需求的部分。
修订和调整: Copilot 提供的建议不一定总是完全准确或符合你的需求。你可以在接受建议后进行进一步的修改和调整,以确保生成的代码符合你的期望。
学习和反馈: GitHub Copilot 受到用户反馈的影响,并会不断学习和改进。如果你发现了一些问题,或者有改进建议,可以通过 GitHub Copilot 插件提供的反馈机制向开发团队报告。
二.安装插件
安装 GitHub Copilot 插件需要在支持的编辑器中执行相应的步骤。目前,GitHub Copilot 主要支持 Visual Studio Code 和 JetBrains 的一些 IDE(例如 IntelliJ IDEA、PyCharm 等)。下面分别介绍在这两个编辑器中安装 GitHub Copilot 的步骤:
在 Visual Studio Code 中安装 GitHub Copilot 插件:
打开 Visual Studio Code。
转到左侧的扩展视图,可以通过快捷键 Ctrl + Shift + X 打开。
在搜索框中输入 "GitHub Copilot"。
在搜索结果中找到 "GitHub Copilot" 插件,并点击安装按钮。
安装完成后,可能需要重新启动 Visual Studio Code。
启动 Visual Studio Code 后,如果需要,可能会提示你进行登录以启用 GitHub Copilot。
在 JetBrains IDE 中安装 GitHub Copilot 插件:
打开 JetBrains IDE(例如 IntelliJ IDEA、PyCharm)。
转到菜单栏的 "File" > "Settings"(或者 "Preferences",具体名称取决于你的 IDE)。
在设置中,找到 "Plugins"(或者 "Marketplace")。
在搜索框中输入 "GitHub Copilot"。
在搜索结果中找到 "GitHub Copilot" 插件,并点击安装按钮。
安装完成后,可能需要重新启动 JetBrains IDE。
启动 JetBrains IDE 后,如果需要,可能会提示你进行登录以启用 GitHub Copilot。
请注意,GitHub Copilot 的使用可能需要一些许可证或账户信息。确保你在编辑器中登录了你的 GitHub 账户,以便享受 GitHub Copilot 的全部功能。安装完成后,你就可以开始在你的项目中使用 GitHub Copilot 进行代码自动补全。
三.配置语言和风格
GitHub Copilot 的配置语言和风格可以在支持 Copilot 的编辑器中进行调整。目前主要支持 Visual Studio Code 和 JetBrains 的一些 IDE(例如 IntelliJ IDEA、PyCharm 等)。以下是在这两个编辑器中配置语言和风格的一般步骤:
在 Visual Studio Code 中配置语言和风格:
打开 Visual Studio Code。
转到左侧的扩展视图,可以通过快捷键 Ctrl + Shift + X 打开。
在搜索框中输入 "GitHub Copilot"。
在搜索结果中找到 "GitHub Copilot" 插件,并点击右侧的 "Manage" 按钮。
在插件管理页面,找到 "Copilot" 的设置项,你可以在这里进行配置。
语言设置: 选择你想要使用的编程语言。Copilot 支持多种语言,包括但不限于 JavaScript、Python、Java 等。
风格设置: 根据你的喜好,选择代码生成的风格,例如缩进、命名规范等。
完成配置后,可能需要重新启动 Visual Studio Code 以使更改生效。
在 JetBrains IDE 中配置语言和风格:
打开 JetBrains IDE(例如 IntelliJ IDEA、PyCharm)。
转到菜单栏的 "File" > "Settings"(或者 "Preferences",具体名称取决于你的 IDE)。
在设置中,找到 "Languages & Frameworks" > "GitHub Copilot"。
在 Copilot 设置中,你可以进行如下配置:
语言设置: 选择你想要使用的编程语言。
风格设置: 根据你的喜好,选择代码生成的风格,例如缩进、命名规范等。
完成配置后,可能需要重新启动 JetBrains IDE 以使更改生效。
请注意,GitHub Copilot 的语言和风格配置主要是为了帮助 Copilot 更好地适应你的编码偏好和项目需求。配置后,Copilot 将更准确地生成符合你编程风格的代码建议。
四.编写代码
GitHub Copilot 的基本使用涉及编写代码时的实时代码建议和补全。一旦你已经安装并配置好 GitHub Copilot 插件,你可以在支持的编辑器(如 Visual Studio Code 或 JetBrains IDE)中开始使用 Copilot。以下是一些基本的使用步骤:
编写代码:
打开你的代码文件,开始编写代码。
当你输入代码时,GitHub Copilot 将实时显示代码建议。这些建议会出现在你代码编辑器的右侧,你可以通过按 Tab 键或其他指定的快捷键来接受建议。
Copilot 会根据你输入的上下文和代码语境,生成可能的代码片段。选择合适的建议后,按下 Tab 键即可将其插入到你的代码中。
如果 Copilot 提供的建议不符合你的期望或需要进一步修改,你可以在插入建议后进行手动编辑和调整。
示例:
让我们以一个简单的 Python 代码编写为例,演示 GitHub Copilot 的基本用法。我们尝试编写一个计算两个数相加的函数:
输入以下代码片段:
python
def add_numbers(a, b):
然后按下 Tab 键,GitHub Copilot 将为你生成一个可能的函数体:
python
def add_numbers(a, b):
return a + b
你可以接受该建议,然后继续编写其他代码或者进行其他修改。
GitHub Copilot 会在你输入的过程中提供更多的代码提示,帮助你更快地完成任务。
请注意,GitHub Copilot 的建议是基于大量的预训练数据生成的,它可能在某些情况下提供非常有用的建议,但也可能因为没有理解特定上下文而提供不准确的建议。在使用时,请仔细审查生成的代码,确保其质量和安全性。
五.选择建议
选择 GitHub Copilot 提供的建议是使用这个工具的关键步骤之一。当 Copilot 提供了一个代码建议时,你可以选择接受它并将其插入到你的代码中。以下是在选择建议时的一些建议:
Visual Studio Code 中选择建议:
当 GitHub Copilot 提供一个代码建议时,它会在编辑器的右侧显示。
使用光标键(上、下、左、右箭头键)在建议列表中进行导航。
通过按 Enter 键或 Tab 键来接受当前选中的建议。这将把建议插入到你的代码中。
如果需要,你可以在插入建议后继续编辑和调整。
如果 Copilot 的建议不符合你的期望,你可以继续输入以查看更多的建议,或者手动编写代码。
JetBrains IDE 中选择建议:
当 GitHub Copilot 提供一个代码建议时,它会在编辑器的右侧显示。
使用光标键(上、下、左、右箭头键)在建议列表中进行导航。
通过按 Enter 键或 Tab 键来接受当前选中的建议。这将把建议插入到你的代码中。
如果需要,你可以在插入建议后继续编辑和调整。
如果 Copilot 的建议不符合你的期望,你可以继续输入以查看更多的建议,或者手动编写代码。
在任何编辑器中的常规建议:
如果 Copilot 提供的建议是你想要的,请及时接受并插入到你的代码中。
如果你有多个建议可供选择,仔细阅读它们以确保选择最符合你需求的建议。
GitHub Copilot 提供的建议可能因为语境、需求或代码质量而有所不同,选择最适合你的建议。
你可以在接受建议后进行手动编辑,以满足你的具体需求。
总的来说,选择建议是一个灵活的过程,你可以根据自己的需要和代码质量来做出决策。在使用过程中,不断审查生成的代码,确保它符合你的预期。
六.修订和调整
修订和调整是 GitHub Copilot 使用过程中的重要步骤,以确保生成的代码符合你的具体需求和质量标准。虽然 Copilot 提供了实时的代码建议,但在某些情况下,你可能需要对生成的代码进行手动修改。以下是修订和调整的基本步骤:
在 Visual Studio Code 中修订和调整:
接受 Copilot 的建议后,你可以使用光标键和键盘来导航和编辑生成的代码。
高亮显示的部分表示 Copilot 生成的建议,你可以使用键盘进行编辑。
如果需要删除、添加或修改某一部分代码,可以直接在编辑器中进行编辑。
如果你发现 Copilot 生成的代码不符合你的需求,可以继续输入以查看更多的建议,或者手动编写代码。
在修订代码时,注意保持代码的可读性和良好的风格。
在 JetBrains IDE 中修订和调整:
接受 Copilot 的建议后,你可以使用光标键和键盘来导航和编辑生成的代码。
高亮显示的部分表示 Copilot 生成的建议,你可以使用键盘进行编辑。
如果需要删除、添加或修改某一部分代码,可以直接在编辑器中进行编辑。
如果你发现 Copilot 生成的代码不符合你的需求,可以继续输入以查看更多的建议,或者手动编写代码。
在修订代码时,注意保持代码的可读性和良好的风格。
一般的修订和调整建议:
注意保持代码的一致性和清晰性。即使是由 Copilot 生成的代码,也应该符合项目的编码风格和规范。
如果你对 Copilot 提供的建议有疑问,可以查看相关的文档或注释,以了解生成代码的具体行为。
如果你在修订代码时发现 Bug 或者不符合语法的地方,可以向 GitHub Copilot 团队报告问题,提供反馈。
Copilot 的建议可能受到输入上下文的影响,确保你的输入足够清晰和详细,以获取更准确的建议。
在使用 GitHub Copilot 时,理解它是一个辅助工具,你仍然需要对生成的代码进行审查和调整,以确保最终的代码质量。
七.学习和反馈
GitHub Copilot 是一个基于机器学习的代码自动补全工具,它可以通过学习和用户反馈不断改进生成的代码建议。以下是一些关于学习和提供反馈的基本使用指南:
学习:
使用频繁: GitHub Copilot 需要不断地被使用才能进行学习。频繁的使用能够帮助 Copilot 更好地理解各种代码上下文和编程语言。
审查生成的代码: 在使用 Copilot 生成的代码时,注意审查生成的代码片段。这有助于你了解 Copilot 的工作方式并提供反馈。
观察改进: 由于 Copilot 是一个不断学习的工具,你可能会在时间推移中观察到它的改进。这可能包括更准确的建议和更好的代码质量。
反馈:
报告问题: 如果你在使用 Copilot 时发现了 bug、不准确的建议或其他问题,可以通过插件提供的反馈机制向 GitHub Copilot 团队报告问题。
提供建议: 如果你有关于如何改进 Copilot 的建议,可以向 GitHub Copilot 团队提供反馈。这有助于团队了解用户的需求和期望。
遵循社区规范: 当提供反馈时,请确保遵循 GitHub 社区的行为准则和规范。清晰、详细地描述问题,并提供相关的上下文信息。
参与社区讨论: 如果有社区讨论关于 GitHub Copilot 的改进和使用经验,你可以积极参与其中,分享你的观点和经验。
接受用户调查: GitHub Copilot 团队可能会定期进行用户调查,参与调查是提供反馈的另一种途径。
通过提供反馈,你有机会为 GitHub Copilot 的不断改进做出贡献,同时确保工具能够更好地满足用户的实际需求。GitHub Copilot 团队通常会积极回应用户的反馈,并在后续版本中进行改进。
更多推荐
 已为社区贡献1条内容
已为社区贡献1条内容









所有评论(0)