使用APICloudStudio3 进行开发调试简易图文教程【真机WiFi方式】
说明:本图文教程使用MacOS版本进行示范截图1. 下载APICloudStudio3开发工具APICloudStudio3是基于vscode内核进行开发的,相对于APICloudStudio2,3代工具的运行执行效率更高。个人感觉一下几点最有吸引力针对大文本文件的读写支持非常顺滑,不像2代单个大文件会引起软件的卡顿WIFI真机同步加入二维码扫描同步方式,减少了手动输入ip地址的步骤多账户切换更加
说明:本图文教程使用MacOS版本进行示范截图
1. 下载APICloudStudio3开发工具
APICloudStudio3是基于vscode内核进行开发的,相对于APICloudStudio2,3代工具的运行执行效率更高。个人感觉一下几点最有吸引力
- 针对大文本文件的读写支持非常顺滑,不像2代单个大文件会引起软件的卡顿
- WIFI真机同步加入二维码扫描同步方式,减少了手动输入ip地址的步骤
- 多账户切换更加顺滑,解决了2代工具切换账户后更新同步代码经常会引起报错的问题
- 内存需求降低,对低性能电脑更加友好,不会出现2代长时间使用容易出现内存爆满的问题
另外APICloudStudio3支持官方最新推出的AVM跨端框架的开发方式,建议小伙伴更新到3代工具去进行开发。
所有工具的下载页面(可以直接下载最新版)https://docs.apicloud.com/Download/download
【Windows】https://studio.apicloud-system.com/studio3setup-windows-v3.0.6.exe
【Mac版本】https://studio.apicloud-system.com/studio3-mac-v3.0.6.zip
【Linux版本】https://studio.apicloud-system.com/studio3-linux-v3.0.6.zip
2. 导入项目到Studio3开发工具
2.1. 启动APICloud Studio3开发工具,并登录相关账户 
2.2. 导入项目(可选择从云端检查或者本地导入)
2.3. 导入项目完成后,准备进行WIFI真机同步调试
2.3.1选择终端菜单下拉列表的「通过Wi-Fi连接新的设备」选项
2.3.2 弹出WIFI连接信息窗口
3. 编译安装自定义loader
3.1 编译自定义loader
有2种方式编译自定义loader
3.1.1 登录APICloud官网控制台去进行编译
-
登录官网打开项目

-
选择模块,项目模块页面

-
点击切换到自定义loader页面,编译自定义loader安装包或下载安装

3.1.2 使用APICloudStudio3 开发工具快捷打开自定义loader网页窗口,去进行编译
注意:此种方式需要现在工具中登录自己的APICloud账户

3.2 安装自定义loader到对应的移动端设备,并启动运行自定义loader

3.3. 点击loader页面右侧中间的建灰色透明按钮,进行与开发电脑的Wifi连接配置。在弹出的截图上,点击扫一扫,扫描上面2.3.2描述的二维码,即可完成手机与电脑间的wifi连接
(也可以手动输入ip地址和端口号进行连接)
- 注意:自定义loader的安装手机与开发电脑需要在同一个wifi局域网内

3.4. 连接成功后,透明的浅色原型按钮颜色会变绿。此时就可以随时修改电脑中的代码,然后进行真机WIFI同步了(具体见下图)
-
注意:如果是android系统,需要提前给手机开发本地存储权限,否则手机无法更新保存同步的数据
-
说明:
- WIFI同步【全量】——就是把电脑端的项目页面数据全部更新到手机端
- WIFI急速同步【增量】——更新前会比较手机端和电脑端的数据,然后只更新存在差异的文件数据

更多推荐
 已为社区贡献1条内容
已为社区贡献1条内容



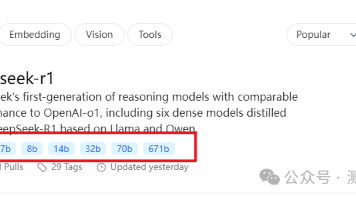





所有评论(0)