Trae使用学习指南
与 AI 助手对话时,你可以指定 Trae 中的内容(包括代码、文件、文件夹、工作空间)作为上下文供 AI 助手阅读和理解,从而确保 AI 助手的答复更符合你的要求。系统将会从对应的 IDE 中获取插件、IDE 设置、快捷键设置等信息并一键导入到 Trae 中,帮助你快速从其他 IDE 切换到 Trae。后,终端将运行该命令。根据你的需求,AI 助手会自动创建新文件或编辑已有文件,并自动保存生成的
较好用,重在可白嫖!我愿称之为平替版Cursor!
学习参考:
Trae - 字节跳动推出的免费AI编程工具,基于Claude模型 | AI工具集
使用指南步骤:
安装 Trae
首先,需要在设备上安装 Trae
(Trae目前是免费的,通过官网下载安装使用Trae官网)
|
事件名称 |
事件时间 |
事件概述 |
|
字节跳动推出AI编程工具Trae |
2025-01-19 |
科技产品发布字节跳动推出了名为Trae的AI中文集成开发环境(IDE),旨在提升开发效率,支持多种语言和功能。 |
|
Trae支持Windows版本上线 |
2025-02-17 |
产品更新字节跳动宣布其AI编程工具Trae的Windows版本正式上线,兼容Windows 10和Windows 11系统。 |
|
Trae免费提供AI功能 |
2025-01-19 |
产品特性字节跳动推出的Trae工具在beta测试期间对所有用户免费开放,内置GPT-4o和Claude-3.5-Sonnet模型供无限制使用。 |
|
Trae支持多语言和多模态交互 |
2025-01-19 |
产品特性Trae支持简体中文和英文界面,并具备多模态输入、上下文感知代码补全等功能。 |
|
Trae与VS Code兼容性及迁移支持 |
2025-01-19 |
产品特性Trae支持从VS Code等其他IDE导入配置,方便用户无缝升级使用。 |
启动 Trae
安装完成后,启动 Trae 应用程序。
Trae 首次启动时,你会进入以下页面。

点击 开始 按钮。
Trae 初始配置流程
选择主题和语言
- 选择主题。可选项为 暗色、亮色 和 深蓝。
- 选择显示语言。可选项为 简体中文 和 English。
若有需要,后续可以在设置中心修改主题和语言。
- 点击 继续 按钮。

从 VS Code 或 Cursor 中导入配置
若你的电脑中已安装并配置 VS Code 或 Cursor,可以点击 从 VS Code 导入 或 从 Cursor 导入 按钮。系统将会从对应的 IDE 中获取插件、IDE 设置、快捷键设置等信息并一键导入到 Trae 中,帮助你快速从其他 IDE 切换到 Trae。

添加 Trae 相关的命令行
添加 Trae 相关的命令行后,你可以在终端中使用命令行更快速地完成 Trae 相关的操作。例如:
- 使用 trae 命令快速唤起 Trae。
- 使用 trae my-react-app 命令在 Trae 中打开一个项目。
点击 安装 `trae` 命令 按钮,然后完成授权流程。

登录账号
你需要登录 Trae 以使用 AI 能力。
Trae 提供了三种登录方式,分别为 Google 账号登录、Github 账号登录、邮箱登录。若你没有账号,也可以新注册一个账号。
点击 登录 按钮,然后根据页面引导完成登录流程。登录后,你将进入 IDE 界面,如下图所示。

开始使用 Trae
项目:
你可以管理 Trae 中的项目,包括创建项目(导入本地文件夹、克隆 Git 仓库)和切换项目;
插件:
在 Trae 中,你可以安装(从 Trae 或 VS Code 的插件市场安装插件)、禁用和卸载插件;
选择模式(Builder 模式和 Chat 模式)
Trae 提供两种主要模式:Builder 模式和 Chat 模式,根据您的需求选择合适的模式。
Builder 模式(command + U ):
Builder 模式可以帮助你从 0 到 1 开发一个完整的项目。你可以将它无缝融入到项目构建的流程中。
Builder 模式下,AI 助手会主动读取当前项目中的文件内容,拆解任务并逐步执行,包括:
- 提取相关上下文
- 创建或修改文件
- 生成并运行终端命令
- 分析命令运行状态
启用 Builder 模式
- 使用
command+U - 在侧边对话框的左上角,点击 Builder。

探索 Builder 模式
Builder 提供一系列实用的功能,精准且高效地助力你从 0 到 1 开发项目。
添加上下文
AI 助手可以理解当前项目中的上下文,包括代码、文件和文件夹,从而更精确地协助你完成开发需求。、
输入多模态内容
你可以在会话中添加图片,例如报错截图、设计稿、参考样式等等,从而更加准确高效地表达需求。
生成并处理代码变更
根据你的需求,AI 助手会自动创建新文件或编辑已有文件,并自动保存生成的代码。你可以选择接受或拒绝代码变更。
生成并运行命令
根据你的需求,AI 助手会适时推荐必要的 Shell 命令供你运行(以下图为例)。你可以选择运行或跳过某个命令,AI 助手会根据你的操作完成后续的工作。

点击 运行 后,终端将运行该命令。命令运行后,AI 助手会自动读取并分析运行结果。如果运行异常,AI 助手会自动分析原因,并给出建议解决方案。

若命令运行成功,你可以点击命令卡片右上角的 终端 按钮,然后在终端中查看该命令的运行日志。

预览成果
AI 助手完成开发需求后,会提供 预览 按钮。点击后,Trae 会打开 Webview 窗口,用于展示开发成果。

预览过程中,若你继续与 AI 助手对话,修改需求,开发成果会在 Webview 窗中实时更新。
在 Webview 窗口的右上角,点击 在浏览器中打开 按钮,可在浏览器中打开窗口,预览开发成果。

回退版本
你可以将项目回退到指定会话轮次发起前的版本。
- 回退操作不可撤销;
- 仅支持在最近活跃的 Builder 窗口中回退版本;
- 仅支持回退至最近 10 轮会话内的版本。
使用以下步骤回退项目的版本:
- 找到目标对话气泡。
- 点击左侧的 回退 按钮。

对话框中展示本次回退会影响的文件。

- 点击文件名。
编辑器内会打开该文件,显示即将发生的变更。
- 确认本次回退的影响范围。
- 若本次回退符合预期,点击 确定。
Builder 开始回退项目。
管理历史对话
点击 Builder 窗口右上角的 历史会话 按钮后,左侧会显示 历史记录 窗口,展示 Chat 模式和 Builder 模式的所有对话记录。

Chat 模式(command + U):
侧边对话(Chat 模式)是编码过程中的全能 AI 伙伴,可以用来回答编码问题、讲解代码仓库、生成代码片段、修复错误等。
打开 Chat 模式
- 使用
command+U快捷键打开侧边对话框。 - 在侧边对话框的左上角,点击 Chat。

探索 Chat 模式
与Builder 的处理方式相同(添加上下文、输入多模态内容、生成并处理代码变更、回退版本、管理历史对话);
对于对话中生成的代码块,你可以进行以下处理:

|
编号 |
说明 |
|
1 |
点击 复制 按钮,复制代码块中的全部内容。 |
|
2 |
在编辑器内的文件中,点击目标区域,然后点击 插入到光标处 按钮,将代码块中的内容插入到文件内的光标处。 |
|
3 |
点击 添加到新文件 按钮,新建一个文件,并将代码块中的内容添加至该文件。 |
|
4 |
若为代码变更,则可以点击 应用 按钮,将变更后的代码应用至相应的文件。 提示:不支持应用和当前工作空间项目无关的代码。 |
生成并运行命令
Chat 模式下,根据你的需求,AI 助手会提供可一键运行的 Shell 命令。

你可以按需进行以下操作:
|
编号 |
说明 |
|
1 |
点击 复制 按钮,复制该命令。 |
|
2 |
点击 添加到终端 按钮,将命令添加至未被占用的终端。 |
|
3 |
点击 运行 按钮,在未被占用的终端中运行该命令。 |
内嵌对话(command + I)
Trae 提供了内嵌在代码编辑器中的内嵌对话(Inline Chat)。你能够在编码的过程中随时唤起内嵌对话。使用内嵌对话可以让你在与 AI 助手对话的同时更好地保持编码心流。

唤起内嵌对话
你可以通过以下两种方式唤起内嵌对话:
- 在编辑器内的光标处,使用
command+I快捷键。 - 在编辑器内,选中任意代码,然后使用
command+I

开始问答
在内嵌对话输入框中输入你的需求,包括为代码添加注释、解释选中的代码、优化选中的代码等等,然后点击右侧的 发送 按钮或敲击回车键。
具体使用指南可参考 Trae 的官方文档:Trae官方文档
上下文
与 AI 助手对话时,你可以指定 Trae 中的内容(包括代码、文件、文件夹、工作空间)作为上下文供 AI 助手阅读和理解,从而确保 AI 助手的答复更符合你的要求。
方式一:将编辑器内的内容作为上下文
方式二:将终端中的内容作为上下文
方式三:使用 # 键添加上下文
#Code:
可以将函数或类的相关代码作为与 AI 助手对话的上下文。
#File:
可以将指定文件中的所有内容作为与 AI 助手对话的上下文。
#Folder
可以将指定文件夹中的所有内容作为与 AI 助手对话的上下文。
#Workspace
将自动在工作空间中查找与你的问题最相关的内容作为上下文进行回答。
代码自动补全
Trae 内置原生的 AI 代码补全功能,无需手动开启。在编辑器内编写代码时,AI 助手会阅读并理解已编写的代码,然后自动续写代码。
自动补全代码
根据代码注释补全代码
源代码管理
在 Trae 中,你可以使用源代码管理功能(Source Control)来管理项目中的代码变更。
激活源代码管理功能
1.在 Trae 中打开你的项目。
2.从左侧的导航栏中,选择 源代码管理。
- 界面上显示 源代码管理 面板。

3.激活源代码管理功能。根据实际需求,从以下方式中选择:
- 若当前打开的文件夹中没有 Git 仓库,点击 初始化仓库 按钮以初始化一个仓库。
- 初始化完成后,该项目便激活了源代码管理功能。
- 点击 发布到 GitHub 按钮,直接将此文件夹发布到 GitHub 仓库。
- 发布完成后,该项目便激活了源代码管理功能。
常规设置
在设置中心,你可以修改通用设置,包括修改主题和语言、从 VS Code 或 Cursor 导入配置、修改编辑器设置和快捷键设置等
1.在界面右上角,点击头像。
2.在快捷菜单中,选择 设置。

- Trae 打开 设置 窗口,默认展示 通用 设置部分。

常用快捷键
过使用快捷键,你可以提高使用 Trae 的效率。此部分罗列 Trae 支持的常用默认快捷键。
文本编辑
|
动作 |
快捷键(macOS) |
快捷键(Windows) |
|
|
Edit a new line |
编辑新行 |
Command + Enter |
Ctrl + Enter |
|
Copy a line (no need to select) |
复制一行(无需选择) |
Command + C |
Ctrl + C |
|
Cut a line (no need to select) |
剪切一行(无需选择) |
Command + X |
Ctrl + X |
|
Paste a line |
粘贴一行 |
Command + V |
Ctrl + V |
|
Select a line (or next line) |
选择一行(或下一行) |
Command + L |
Ctrl + L |
|
Undo action |
撤销操作 |
Command + Z |
Ctrl + Z |
|
Redo action |
重做操作 |
Command + Shift + Z |
Ctrl + Shift + Z |
|
Comment out a line |
注释一行 |
Command + / |
Ctrl + / |
|
Invoke search box |
调出搜索框 |
Command + F |
Ctrl + F |
|
Search next item |
搜索下一个项 |
Enter |
Enter |
|
Search previous item |
搜索上一个项 |
Shift + Enter |
Shift + Enter |
|
Rename symbol |
重命名符号 |
F2 or Enter |
F2 |
|
Go to definition |
跳转到定义 |
Command + F12 |
Ctrl + F12 |
|
Trigger code auto-completion |
触发代码自动补全 |
Ctrl + Space |
Ctrl + Space |
全局设置
|
动作 |
快捷键(macOS) |
快捷键(Windows) |
|
|
Open command palette |
打开命令面板 |
Command + Shift + P |
Ctrl + Shift + P |
|
Open file navigator |
打开文件导航器 |
Command + P |
Ctrl + P |
|
Open global search |
打开全局搜索 |
Command + Shift + F |
Ctrl + Shift + F |
|
Open settings |
打开设置 |
Command + , |
Ctrl + , |
AI 对话
|
动作 |
快捷键(macOS) |
快捷键(Windows) |
|
|
Open side AI chat box |
打开侧边 AI 聊天框 |
Command + U |
Ctrl + U |
|
Open inline AI chat box |
打开内联 AI 聊天框 |
Command + I |
Ctrl + I |
在界面右上角,点击 头像 > 键盘快捷键,Trae 打开 键盘快捷键 窗口;在列表中,右击某一快捷键条目,界面上显示快捷菜单;根据实际需求,从菜单中选择一个选项,完成对应操作,包括修改快捷键组合、添加快捷键组合、删除快捷键组合等;
更多推荐
 已为社区贡献2条内容
已为社区贡献2条内容

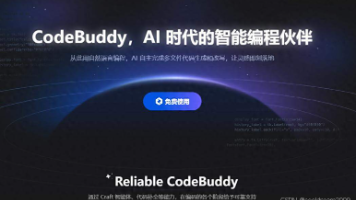
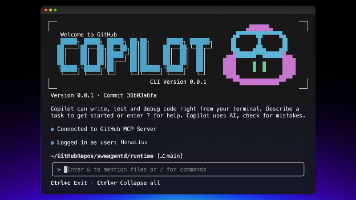





所有评论(0)