使用copilot轻松将电子邮件转为高效会议
在安排会议时,明确概述目标以确保每个人都了解目的。例如,“Copilot,安排一次会议来讨论项目时间表并分配任务。
作为助理,安排时间表可能会让人头疼。无休止的电子邮件、错过的约会和日程冲突,谁能不崩溃?我完全理解,所以今天我想和你分享一下如何通过 Copilot 安排会议来大幅提升你的工作效率。
无论是工作会议、客户电话还是复杂的团队协作,保持井井有条都是关键。Copilot 可以将那些冗长的电子邮件链转化为快速、高效的会议,让协作变得更加顺畅和有效。让我们来看看这个工具如何帮助你保持领先并充分利用你的时间。
两种使用 Copilot 编写议程的方法:
-
通过电子邮件安排会议:点击电子邮件中的“使用 Copilot 计划”按钮。
-
使用 Copilot 起草议程:手动创建新事件并使用 Copilot 起草议程。
通过电子邮件线程安排会议
Copilot 会深入研究线程中的所有相关电子邮件,并创建一个详尽的议程,包含迄今为止的对话摘要。这捕捉了主要主题和任何早期决策,确保每个人都能跟上进度并准备好加入。
效率非常高,我所做的只是点击一个按钮!Copilot 简化了会议准备工作,使其成为高回报的轻量级提升。
-
打开有关要安排会议的主题的电子邮件线程。
-
点击电子邮件顶部菜单栏中的“使用 Copilot 安排”按钮。

-
点击“插入”按钮,将议程填充到你的邀请中。你可以根据需要对议程进行其他更改。

现在,你已经创建了活动标题,并自动在邀请中包含了所有电子邮件线程收件人,从而确保听到相关声音并且不会错过任何重要细节。
通过利用 Copilot 的功能,你可以将广泛的电子邮件线程转化为简化且高效的会议,从而节省时间并促进协作工作。
使用 Copilot 起草活动议程
让 Copilot 起草议程的另一种方法是通过 Outlook 的“事件”部分。这个功能使 Copilot Business Chat 功能与你的工作流程保持一致。方法如下:
-
点击“新建事件”。

-
选择“使用 Copilot 进行草稿”。

-
或者,你可以在事件邀请的正文中键入斜杠(/),以启动 Draft。

使用任何一种方法,只需输入你的提示,包括尽可能多的上下文。下面是一个示例,我要求 Copilot 帮助起草即将召开的会议的议程:
-
向 Copilot 提供尽可能多的详细信息,然后点击生成。
-
Copilot 在邀请正文中返回包含会议详细信息的草稿。
-
你可以要求 Copilot 调整草稿以适应新的细节或变化。
-
对结果满意后,点击“保留它”。
草稿副本现在可在会议邀请正文中进一步编辑。
Copilot 还可以轻松地将整个电子邮件线程附加到会议邀请。这允许与会者回顾过去的讨论,并准备好任何其他见解或问题。只需键入“Copilot,将电子邮件线程附加到会议邀请以供参考”。
使用 Copilot 安排会议的其他提示:
-
定义明确的目标:在安排会议时,明确概述目标以确保每个人都了解目的。例如,“Copilot,安排一次会议来讨论项目时间表并分配任务。”
-
找到最佳时间:使用 Copilot 确定适合所有参与者的时间。你只需请求“Copilot,找个大家都有空的时间。”
-
发送跟进:会议结束后,让 Copilot 发送一封跟进电子邮件,总结关键点和行动项。例如,“Copilot,发送一封包含会议摘要和后续步骤的后续电子邮件。”
保持 Copilot 响应正确的做法:
-
具体说明:清楚地说明你的偏好和限制条件,以获得最佳建议。
-
使用自然语言:与 Copilot 通信,就像与人工助手通信一样。
-
利用提醒:为重要会议设置提醒以帮助你保持正轨。
-
定期更新:保持你的日历更新以确保 Copilot 拥有最新信息。
-
查看内容:验证 Copilot 生成的信息始终是一个好主意,以确保你的邀请完全按照你的意愿阅读。
以上就是使用 Copilot 提高会议和工作日的另一种智能方法。希望这些提示对你有帮助!如果你有任何问题或需要进一步的帮助,请随时告诉我。
更多推荐
 已为社区贡献5条内容
已为社区贡献5条内容

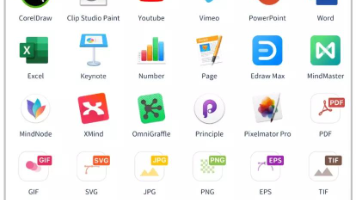

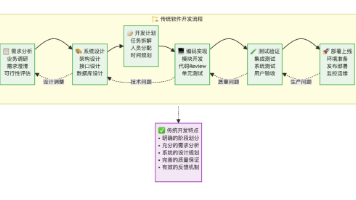





所有评论(0)