编程神器诞生!在 VSCode 中使用 GitHub Copilot 进行 AI 辅助编程
GitHub Copilot 扩展是一款 AI 结对程序员工具,可帮助您更快、更智能地编写代码。GitHub Copilot 已经完全免费试用,您可以使用 VSCode 中的 Copilot 扩展来生成代码、从其生成的代码中学习,是现代开发者不可或缺的工具!
GitHub Copilot 扩展是一款 AI 结对程序员工具,可帮助您更快、更智能地编写代码。GitHub Copilot 已经完全免费试用,您可以使用 VSCode 中的 Copilot 扩展来生成代码、从其生成的代码中学习,是现代开发者不可或缺的工具!
1、安装 Github Copilot 插件
首先,我们需要在 VSCode 中安装 Github Copilot 插件,如下所示

2、登录并注册
如果您之前没有在 GitHub 帐户中授权 VS Code,系统会提示您在 VS Code 中登录 GitHub:

在您的浏览器中,GitHub 将请求 GitHub Copilot 所需的权限。要批准这些权限,请选择“授权 Visual Studio Code”。
3、内嵌建议
Copilot 自动提出建议,帮助您更有效地编码。利用这些建议只需 3 个步骤:
(1)开始编写代码(或与代码相关的项目,例如注释或测试)。
Copilot 提供各种语言和框架的建议。对于任何给定的输入,Copilot 可能会提供多个建议。您可以选择使用哪个建议或拒绝所有建议。
(2)接收灰色幽灵(褪色)文本形式的副驾驶建议。
幽灵文本是占位符文本,将被您键入或从 Copilot 中选择的输入替换。
作为示例,在 JavaScript 文件中,您可以键入以下函数头:
function calculateDaysBetweenDates(begin, end) {
副驾驶将提供如下建议:

(3)选择接受副驾驶的建议。
对于任何给定的输入,Copilot 可能会提供多个建议。当 Copilot 提供建议时,您可以使用Tab键接受它,或将鼠标悬停在建议上以查看内联建议工具栏:

在上图中,Copilot 提出了三个建议。您可以使用 Tab 接受整个建议,也可以使用 Ctrl+RightArrow 仅接受建议的一部分。您可以在建议工具栏中切换建议,或使用键盘快捷键 Alt+]
如果您不想接受任何建议,可以继续输入,Copilot 将在您工作时继续提供建议
4、提供背景信息
打开文件
Copilot 会查看编辑器中当前和打开的文件,以分析上下文并创建适当的建议。使用 Copilot 时在 VS Code 中打开相关文件有助于设置此上下文,并让 Copilot 看到项目的更大情况。
顶级评论
正如您向同事进行简短的高级介绍一样,您正在处理的文件中的顶级注释可以帮助 Copilot 了解您将要创建的作品的整体背景。
最好手动设置工作所需的包含或模块引用。副驾驶可以提出建议,但您可能最清楚需要包含哪些依赖项。这还可以帮助 Copilot 了解您希望在制定建议时使用哪些框架、库及其版本。
有意义的函数名称
正如调用的方法fetchData()对同事(或几个月后的您)没有多大意义一样,fetchData()也不会帮助 Copilot。使用有意义的函数名称将有助于 Copilot 提供执行您想要的操作的主体。
具体且范围明确的功能注释
函数名称只能具有描述性,但不能太长,因此函数注释可以帮助填写 Copilot 可能需要了解的详细信息。
Prime Copilot 和示例代码
让 Copilot 位于正确页面的一个技巧是复制并粘贴与您要查找的内容接近的示例代码。提供一个小示例可以帮助 Copilot 生成与您想要实现的语言和任务相匹配的建议。一旦 Copilot 开始向您提供您想要且实际使用的代码,您就可以从文件中删除示例代码。当 Copilot 默认提供较旧的代码建议时,这对于将 Copilot 快速启动到较新的库版本特别有帮助。
5、保持一致并保持高质量标准
Copilot 将锁定您的代码以生成遵循现有模式的建议,因此谚语“垃圾输入,垃圾输出”适用。
当您快速而宽松地编码以使某些内容正常工作并且您可能希望在“黑客”模式下禁用 Copilot 完成时,保持高质量栏需要遵守纪律。您可以从 Copilot 状态菜单暂时禁用完成操作。通过选择 Copilot 状态栏项目调出 Copilot 状态菜单下拉列表。

从下拉列表中,您可以完全禁用补全或仅针对活动文件类型(例如 Markdown 文件)禁用补全。

6、聊天功能
除了内联建议之外,您还可以通过聊天界面从 Copilot 获得帮助。这通过多种方式得到支持:
- 聊天视图:在 GitHub Copilot 聊天视图中向 Copilot 寻求有关任何任务或问题的帮助。
- 内联聊天:在文件中内联编写代码时与 Copilot 交谈。
- 快速聊天:打开聊天下拉列表以快速提出问题和建议。
通过安装额外的 GitHub Copilot Chat 扩展即可使用聊天功能。
安装 GitHub Copilot 聊天

当开发一个项目或学习新东西时,获得人工智能帮助解决你的问题,无论大小,都会有很大帮助。Copilot 可实现交互式聊天体验,了解代码、工作区、扩展、设置等的上下文。
您可以通过活动栏访问聊天视图:

与 VS Code 中的其他视图一样,您可以将其移动到任何位置。例如,您可以将其移动到辅助侧边栏,以便您可以同时使用其他视图(例如资源管理器):

副驾驶将提出潜在的问题以供开始使用。您可以选择以下任何问题或使用聊天框输入您自己的问题:

当您继续提出问题时,Copilot 会保留您的对话历史记录,并且还会在响应中提供相关的后续问题或命令。
您可以使用响应右上角的“向上”和“向下”图标对响应进行赞成或反对,从而帮助 Copilot 提供更好的答案。这会向 Copilot 提供关于它对您的场景有多大帮助的反馈,以便它可以在将来更好地帮助您。
7、代理和斜线命令
了进一步帮助 Copilot 为您提供更相关的答案,您可以通过代理和斜线命令来表明问题的范围和意图。
代理就像专家一样,拥有可以为您提供帮助的专业知识,您可以通过使用符号提及他们来在聊天中与他们交谈@。目前有两个代理:
@workspace具有有关工作区中代码的上下文,可以帮助您导航它,查找相关文件或类。@vscode了解 VS Code 编辑器本身的命令和功能,并可以帮助您使用它们。
您可以在聊天输入前添加特定客服人员,以帮助 Copilot 为您提供更相关的响应。

代理还可以支持针对特定类型问题或任务的斜线命令。例如,@workspace /explain可用于要求 Copilot 在打开的工作空间中解释文件或代码选择。要查看可用的代理和斜线命令,请键入/列表。

- @workspace /explain:逐步解释所选代码的工作原理。
- @workspace /fix:针对所选代码中的错误提出修复建议。
- @workspace /new:根据自然语言描述创建一个新项目。
- @workspace /newNotebook:根据您的描述创建一个新的 Jupyter Notebook。
- @workspace /terminal:解释如何在集成终端中执行某些操作。
- @workspace /tests:为所选代码生成单元测试。
- @vscode /api:有关 VS Code 扩展开发的问题。
除了代理和斜线命令组合之外,还有用于清除聊天会话或获取帮助等操作的通用斜线命令。
- /help:打印有关 GitHub Copilot 的一般帮助。
- /clear:清除会话。
恭喜,您现在已经使用人工智能来增强您的编码!
您可以在 GitHub Copilot 文档中阅读有关 Copilot 以及如何在 VSCode 中使用它的更多信息。
如果你喜欢本文,欢迎点赞,并且关注我们的微信公众号:Python技术极客,我们会持续更新分享 Python 开发编程、数据分析、数据挖掘、AI 人工智能、网络爬虫等技术文章!让大家在Python 技术领域持续精进提升,成为更好的自己!
添加作者微信(coder_0101),拉你进入行业技术交流群,进行技术交流!!
更多推荐
 已为社区贡献2条内容
已为社区贡献2条内容

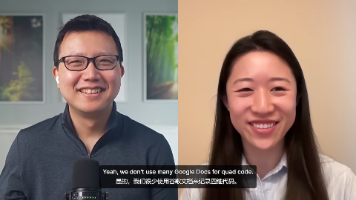

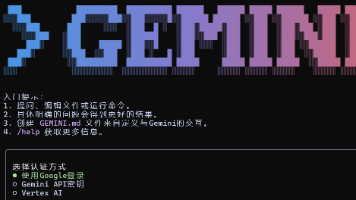





所有评论(0)